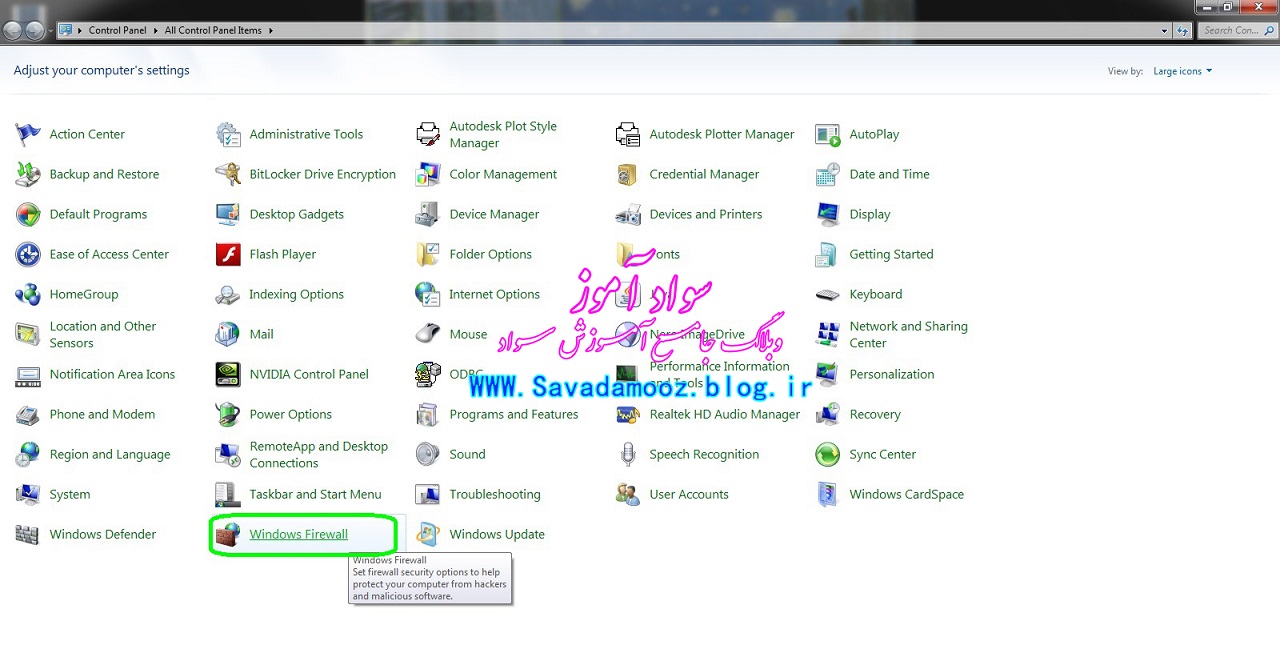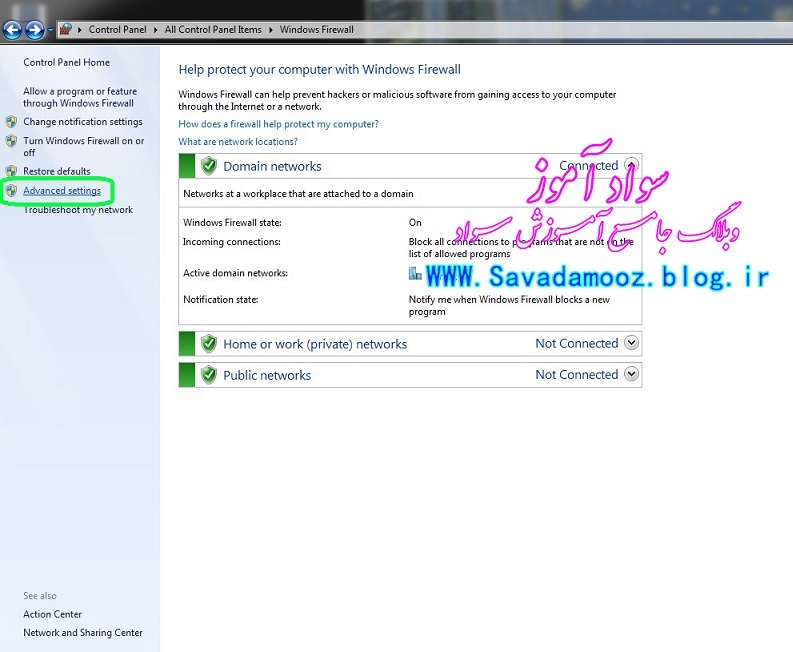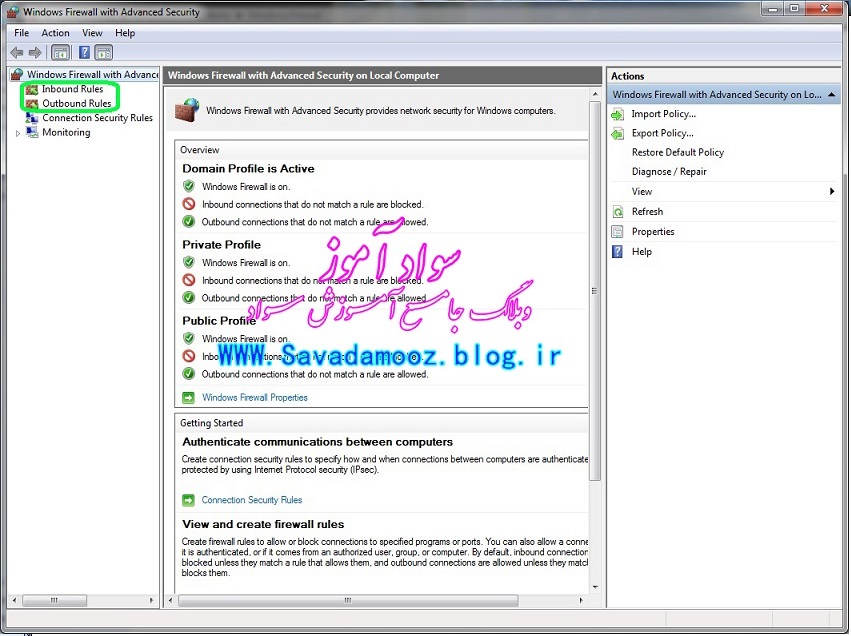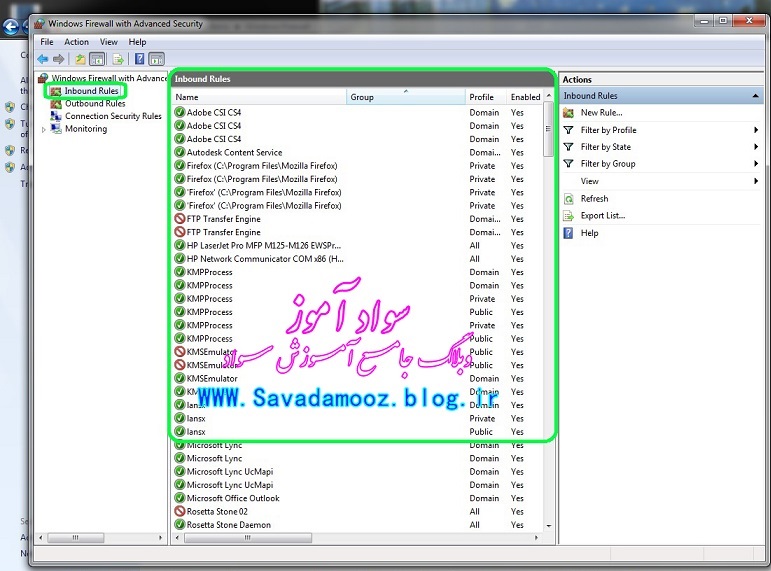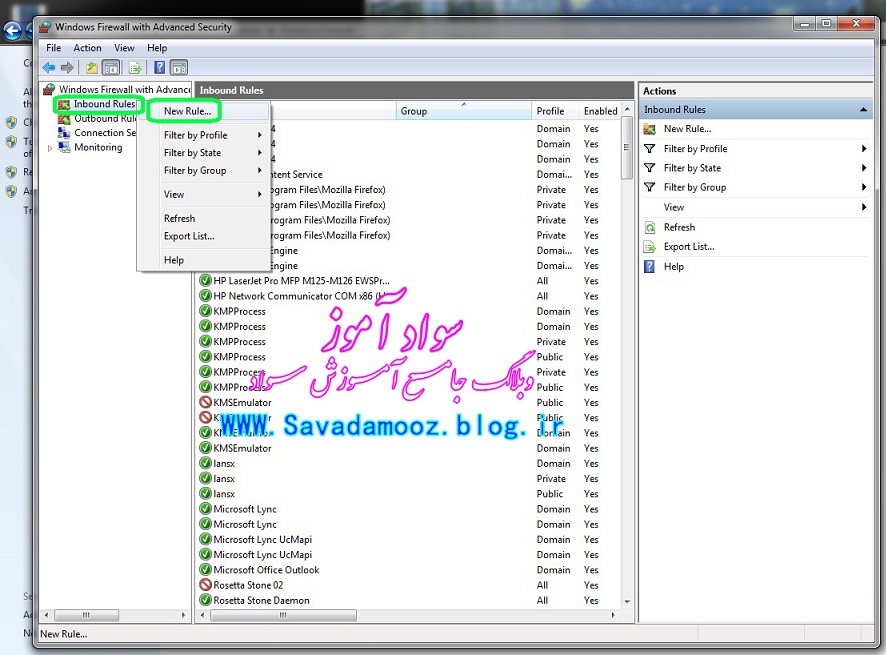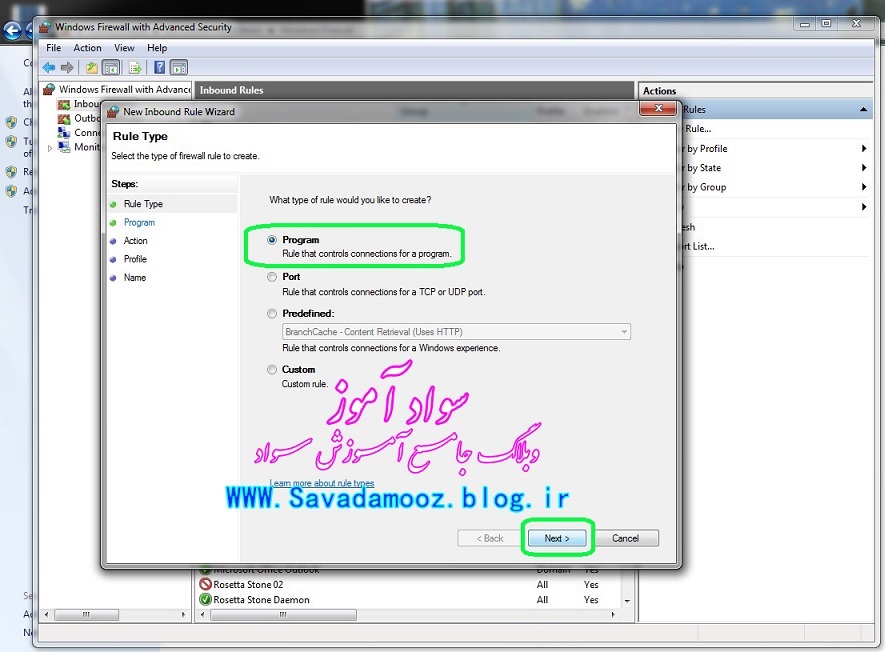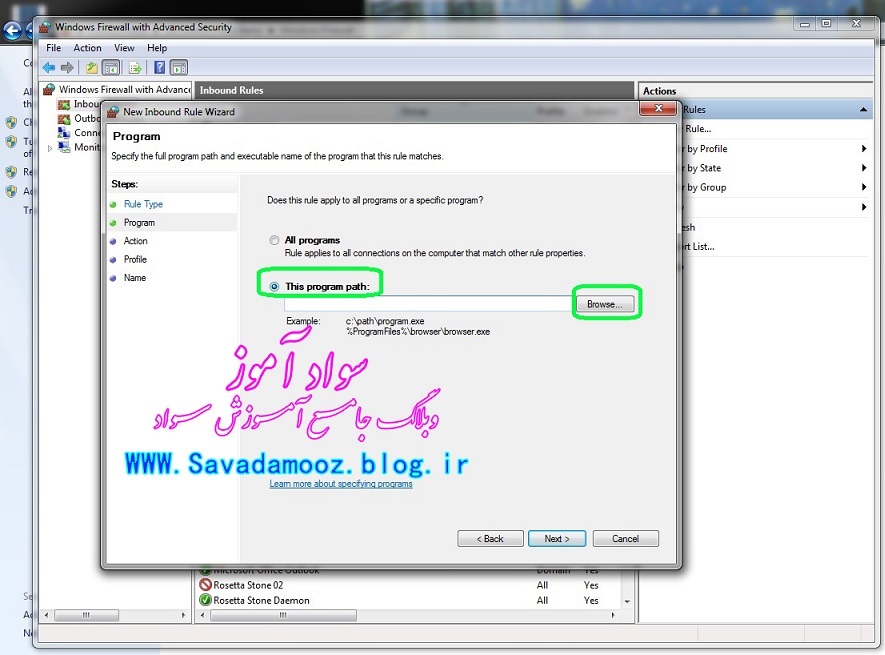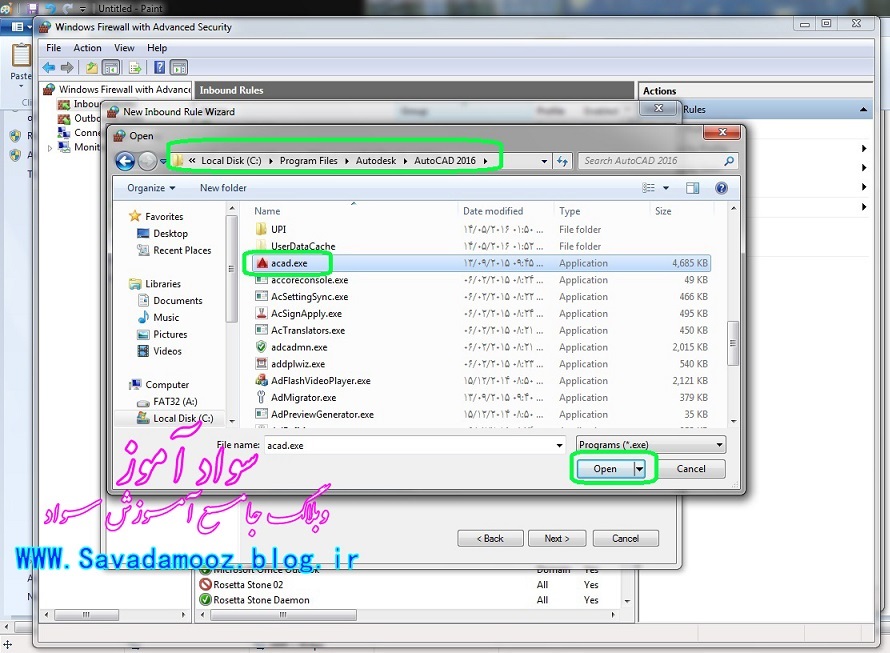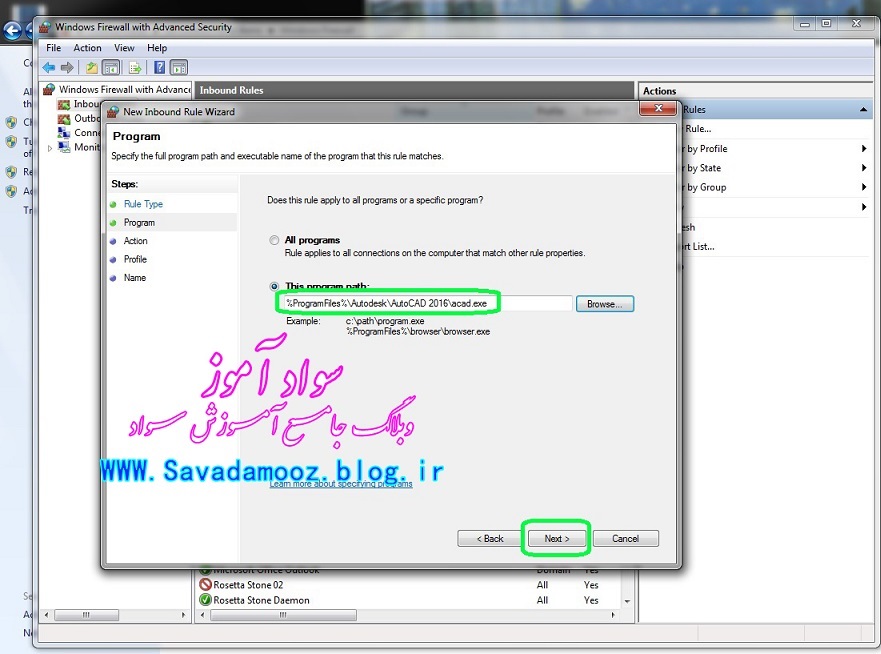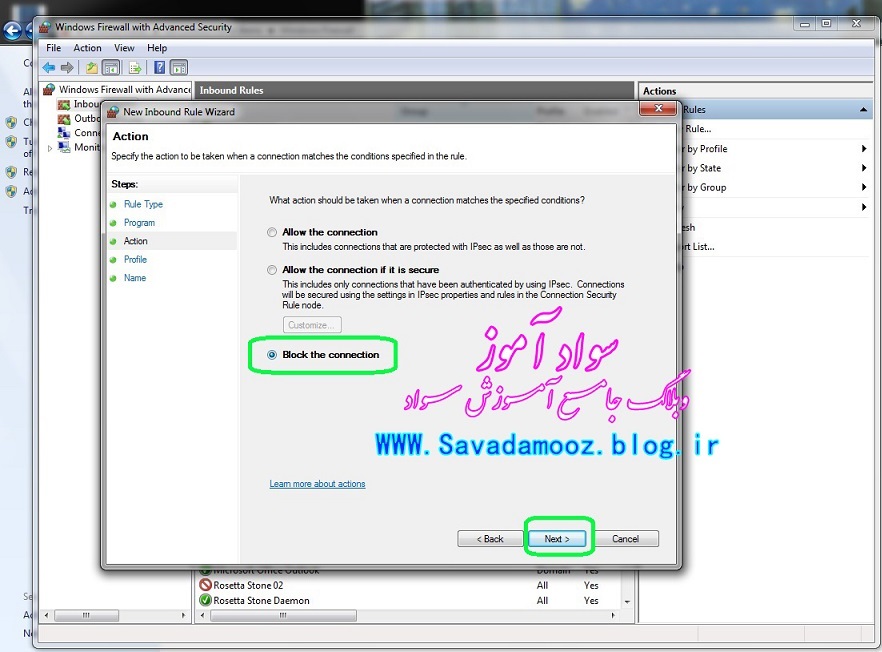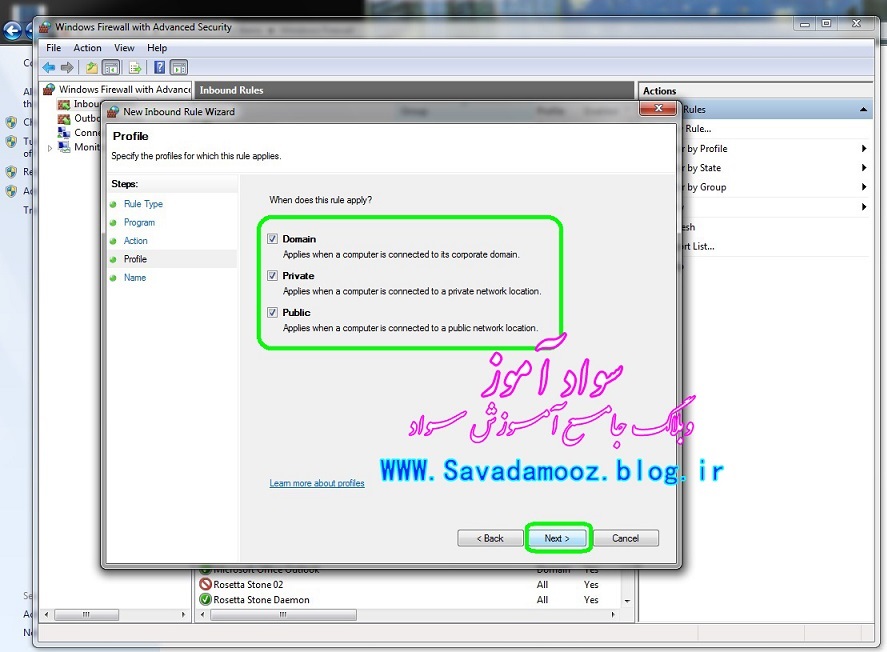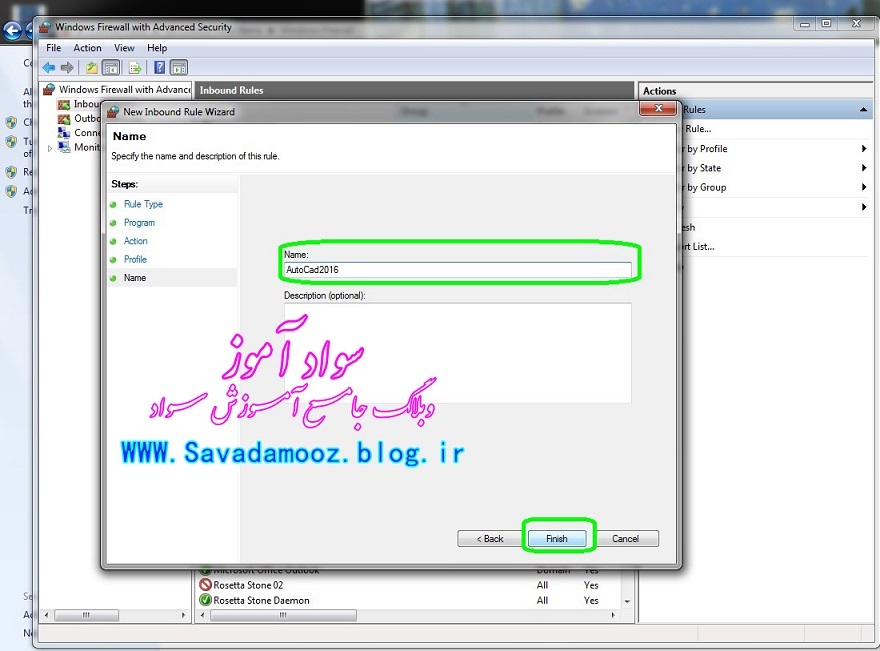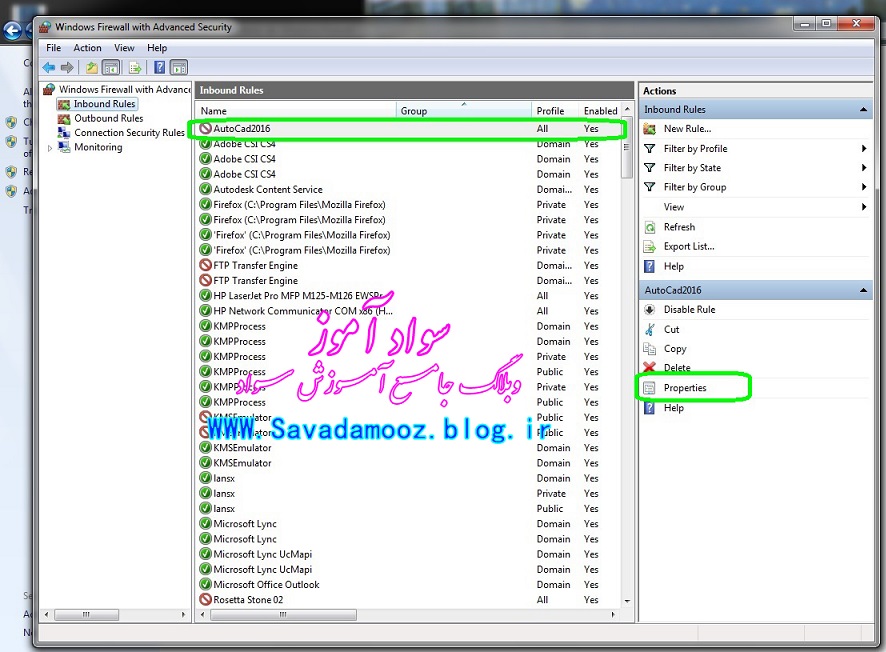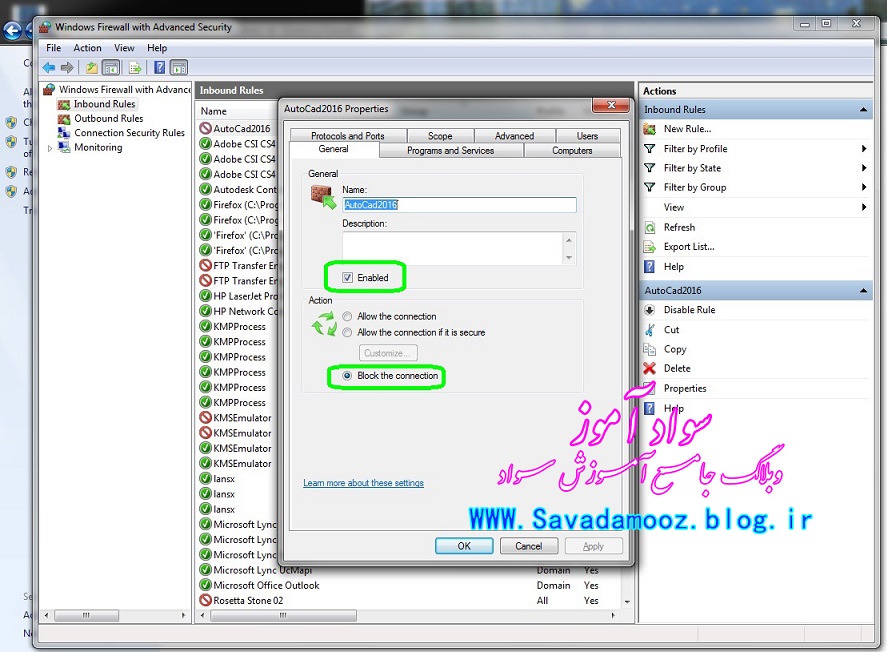آموزش کامل بستن دسترسی نرم افزارهابه اینترنت ازطریق فایروال ویندوزBlock Programs in Windows Firewall
آموزش کامل و تصویری بستن دسترسی نرم افزارها به اینترنت از طریق فایروال ویندوز
Block Programs in Windows Firewall در ویندوز 7و8
اگر شما نیز از نرم افزارهای کرک شده استفاده می کنید و یا با سریال و پسورد نرم افزارهای خود را فعال کرده اید ، در برخی از نرم افزارها (مانند AutoCad ، Adobe Photoshop و ...) برای جلوگیری از باطل شدن سریال باید نرم افزار را به لیست فایروال خود اضافه نمایید تا ضمن جلوگیری از بروز شدن(Update ) نرم افزار از باطل شدن سریال آن نیز جلوگیری نمایید. امروز نحوه قرار دادن نرم افزارها را در لیست فایروال برای جلوگیری از دسترسی به اینترنت را آموزش می دهیم.
1- وارد Control Panel می شویم.
2-وارد Windows Firewall می شویم.
3-گزینه Advanced Settings را انتخاب می کنیم و وارد صفحه جدید می شویم.
4-در منوی سمت چپ دو گزینه Inbound Rules و Outbound Rules را مشاهده می کنیم. با کلیک بر روی هر کدام از گزینه های Inbound Rules و Outbound Rules لیست برنامه هایی که توسط فایروال بلاک شده اند را مشاهده می کنیم. در این لیست برنامه هایی که در کنار آن ها علامت ممنوع قرمز وجود دارد به این معنی است که دسترسی این برنامه ها به اینترنت توسط فایروال بسته شده است.
5- بر روی گزینه Inbound Rules راست کلیک کرده و گزینه New Rule… را انتخاب می کنیم.
6-در صفحه باز شده جدید گزینه Program را انتخاب کرده و Next را می زنیم.
7-در صفحه بعد روی گزینه This Program Path را اتخاب کرده و بر روی Browse... کلیک می کنیم.
8-در صفحه باز شده به محل نصب برنامه ای که می خواهیم بلاک کنیم، رفته و برنامه مورد نظر(فایل .exe) را انتخاب کرده و گزینه Open را می زنیم.(در اینجا قصد داریم برنامه Autocad را بلاک کنیم.)
9-با زدن دکمه Open به صفحه قبل برمی گردیم.مشاهده می شود که نام و آدرس برنامه در زیر گزینه This Program Path ظاهر شد.گزینه Next را فشار می دهیم.
10- در صفحه بعد بر روی گزینه Block the Connection را انتخاب کرده و گزینه Next را می زنیم.
11-در صفحه بعد هر سه گزینه Domain و Private و Public را تیک دار کرده و Next را می زنیم.
12-در صفحه بعد در زیر گزینه Name اسم برنامه مورد نظر را می نویسیم.(در این جا چون هدف ما بستن برنامه Autocad توسط فایروال می باشد از نام AutoCad2016 استفاده کردیم.)
13-با کلیک بر روی گزینه Finish کار تمام است و دسترسی نرم افزار به اینترنت را از طریق فایروال ویندوز بستیم.مشاهده می شود که یک گزینه جدید با نام برنامه در لیست Inbound Rules اضافه شد که در مقابل آن علامت قرمز وجود دارد که به این معناست که برنامه توسط فایروال بلاک شده است.
14-برای مشاهده وضعیت برنامه بر روی برنامه مورد نظر کلیک کرده و در منوی سمت راست گزینه Properties را فشار می دهیم. در صفحه باز شده جدید در قسمت General مشاهده می شود که گزینه Enable فعال است.
نکته1: اگر زمانی خواستید تا برنامه را به طور موقت از لیست بلاک خارج کنید تیک گزینه Enable را ورمی داریم و OK را فشار می دهیم.
نکته2:اگر زمانی خواستید تا اجازه دهید برنامه به طور موقت به اینترنت وصل شود گزینه Allow the connection را انتخاب کرده و OK را فشار می دهیم.
نکته3: اگر خواستید برنامه را کلا از فایروال پاک کنید برنامه مورد نظر را انتخاب کرده و در منوی سمت راست گزینه Delete فشار می دهیم و با زدن گزینه Yes برنامه از لیست پاک می شود
15-تمام این 14 مورد را مجددا برای Outbound Rules انجام می دهیم.
منبع: سواد آموز Savadamooz.blog.ir